

This frees up more time for training your dog to use HTML5 instead. Select the alignment required (left, right or centre)Īnd voila! Your page numbers should then appear in the position selected throughout your document.Select where you want your page numbers to appear (header, footer or margins).Find the ‘Insert’ tab and click ‘Page Number’ under the ‘Head & Footer’ section.Speaking of which… Page Numbers: The BasicsĪdding basic page numbers to a document is so simple that you could probably train a moderately smart dog to do it. There are also a few additional functions related to page numbers in Microsoft Word, which we’ll get into once we’ve covered the basics. Yet this simple aspect of formatting is essential for everything from CVs to PhD theses, ensuring that the pages of your document remain in the correct order and helping the reader to navigate your work. Once applied, your new font style will be applied to all line numbers in your Word document.Compared to some of the fancier options in Microsoft Word, the ability to add page numbers might seem a little mundane. In the “Modify Style” menu, edit the formatting options for your line number style, as appropriate.Ĭlick “OK” to apply the new style to your line numbers. Click on the side menu arrow next to the list and then click on the “Modify” button. In the “Styles” pop-up menu, look for the “Line Number” option. You will now be able to edit the “Line Number” font style. In the “Select Styles to Display” dropdown, select “All Styles” before clicking the “OK” button to save. This will open an additional “Styles” pop-up menu. Click on the vertical arrow menu button in the bottom right corner of the “Styles” section. To change the appearance of your line numbers, you’ll need to change this text style, although Word hides it by default.įirst, click on the “Home” tab on the ribbon bar. Line number formatīy default, line numbers will appear in the same font, size, and color as the default “Line Number” style in Word. The sequence will restart with the next number on the next line immediately below the paragraph.
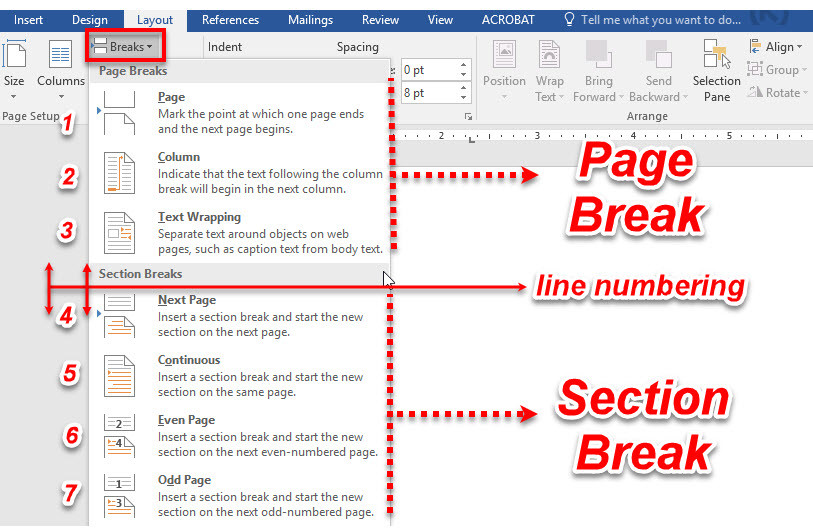
This will completely remove the paragraph from the line number sequence. To remove them from your document entirely, click “None” in the “Line Numbers” dropdown menu. If you prefer to remove line numbers from your document, in whole or in part, you can also do so from the “Line Numbers” menu (Layout > Line Numbers). Select “Reset Each Section” from the dropdown menu. In your Word document, click the “Layout” tab on the ribbon bar and then click the “Line Numbers” button. You can set Word to restart the line number sequence with each new section break. It is possible to separate pages of a Word document into individual sections using section breaks. Line numbers will only appear in print view mode, so if you have another view mode selected, click the “Print Layout” button in the bottom right corner of your Word document window. To have the line numbers restart on each new page, select “Restart Every Page” instead. Line Numbers > Continuous ”width=”610″ height=”522″ onload=” (this) ” onerror = ” this.onerror = null (this) ”> To have line numbers run through your document continuously, instead of restarting at each new page, click the “Continuous” option. From here, click the “Line Numbers” button.Ī dropdown menu offers several potential options. In the ribbon bar at the top, click on the “Design” tab.

To start adding line numbers, you’ll need to open your Word document. Before you begin, keep in mind that Word will treat tables and text boxes as if they were on a single line, regardless of their size. These instructions should work for recent versions of Office (starting with 2010).
#HOW TO ADD PAGE NUMBERS IN MICROSOFT WORD 2008 FOR MAC HOW TO#
Here’s how to quickly add line numbers in Word. How to Add Line Numbers to a Microsoft Word DocumentĪdding line numbers to a Microsoft Word document can help you point others to exact positions within it, especially in documents with multiple pages.


 0 kommentar(er)
0 kommentar(er)
